Update touchpad driver
Author: g | 2025-04-23
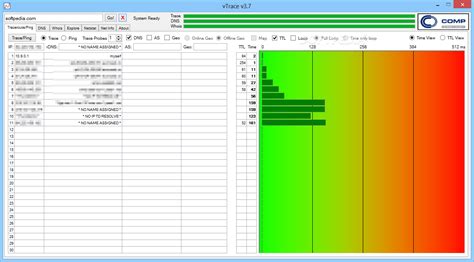
If updating the touchpad drivers doesn't fix the problem with the touchpad or there aren't any updated touchpad drivers for the touchpad, reinstalling the touchpad through Device Manager If updating the touchpad drivers doesn't fix the problem with the touchpad or there aren't any updated touchpad drivers for the touchpad, reinstalling the touchpad through Device Manager
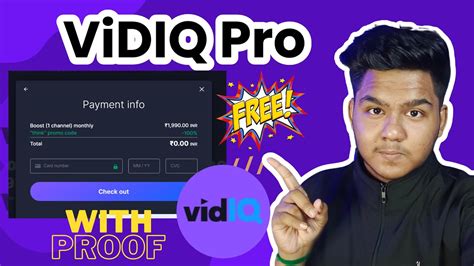
touchpad driver update - Microsoft Community
The Mouse Properties window.4. In the Mouse Properties window, go to the “Device Settings” or “Touchpad” tab, depending on your laptop model.5. Look for an option to enable the touchpad and make sure it is turned on. If it was disabled, enable it and click “Apply” or “OK” to save the changes.6. Close the Control Panel window and check if the touchpad is now working.Step 3: Update or Reinstall Touchpad DriverIf the touchpad still doesn’t work after trying the above steps, it might be a driver issue. You can try updating or reinstalling the touchpad driver to fix the problem. Follow these steps:1. Open the “Device Manager” by right-clicking on the “Start” menu and selecting “Device Manager” from the list.2. In the Device Manager window, expand the “Mice and other pointing devices” category.3. Right-click on the touchpad device (it might be called “Asus Touchpad” or something similar) and select “Update driver” or “Uninstall device”.4. If you chose “Update driver”, follow the on-screen instructions to search for and install the latest driver for your touchpad. If you chose “Uninstall device”, confirm the uninstallation and then restart your laptop. Windows will automatically reinstall the touchpad driver.5. After updating or reinstalling the driver, check if the touchpad is now working properly.Step 4: Contact Asus SupportIf none of the above steps resolve the issue and your touchpad still doesn’t work, it’s best to contact Asus support for further assistance. They can provide specific troubleshooting steps or advise you on how to get your touchpad repaired or replaced if necessary.Following these steps should help you enable the touchpad on your Asus laptop. Remember to always check for updated drivers and keep your laptop’s software up to date to prevent any future issues with your touchpad.Frequently Asked QuestionsHere are some commonly asked questions about how to enable the touchpad on an Asus laptop:Q: How do I enable the touchpad on my Asus laptop?A: To enable the touchpad on your Asus laptop, you can try the following steps:1. Press the “Fn” key, usually located in the bottom left corner of the keyboard, and simultaneously press the key with a touchpad icon (usually “F9” or “F6”). This key may vary depending on your laptop model.2. Check the touchpad settings in the “Control Panel” or “Settings” menu. Look for an option to enable or disable the touchpad and make sure it is turned on.Q: Why is my touchpad not working on my Asus laptop?A: If your touchpad is not working on your Asus laptop, there could be several reasons. Here are a few troubleshooting steps you can try:1. Ensure that the touchpad is not disabled. You can check this by pressing the “Fn” key along with the touchpad enable/disable key (usually “F9” or “F6”).2. Update the touchpad driver. Go to the Asus support website, enter your laptop model, and download the latest touchpad driver. Install the driver and restart your laptop.3. Check for physical damage or dirt on the touchpad. Clean the touchpad surface gently with a soft cloth If updating the touchpad drivers doesn't fix the problem with the touchpad or there aren't any updated touchpad drivers for the touchpad, reinstalling the touchpad through Device Manager If updating the touchpad drivers doesn't fix the problem with the touchpad or there aren't any updated touchpad drivers for the touchpad, reinstalling the touchpad through Device Manager Fix issues with laptop touchpad hardware devices.Go to Settings > Update & Security > Troubleshoot.Select "Hardware and Devices" and run the troubleshooter.Follow the on-screen instructions to troubleshoot the laptop touchpad.Checking Device Manager for Touchpad IssuesThe Device Manager is a crucial tool for managing hardware devices on your computer. You can use it to check for touchpad issues and resolve them accordingly.Press Windows Key + X and select "Device Manager."Expand the "Mice and other pointing devices" section.Right-click on the touchpad device and select "Update driver."Performing a System RestoreSystem Restore allows you to revert your computer's state to a previous point in time when everything was functioning correctly, including the touchpad.Type "system restore" in the Windows search bar and select "Create a restore point."Click on "System Restore" and follow the prompts to choose a restore point before the touchpad issue occurred.Initiate the system restore process and let Windows revert to the selected restore point.Utilizing Driver Easy for Driver UpdatesDriver Easy is a user-friendly tool that can help you update device drivers, including those related to your touchpad.Download and install Driver Easy from their official website.Launch the software, scan your computer for outdated drivers, and locate the touchpad driver.Follow the instructions to update or reinstall the touchpad driver using Driver Easy.Considering System Reset as a Last ResortIf all else fails, you may consider resetting your system as a last resort option.Pros:It can resolve persistent software-related issues affecting hardware functionality.A system reset provides a clean slate for reconfiguring settings that may be causing touchpadComments
The Mouse Properties window.4. In the Mouse Properties window, go to the “Device Settings” or “Touchpad” tab, depending on your laptop model.5. Look for an option to enable the touchpad and make sure it is turned on. If it was disabled, enable it and click “Apply” or “OK” to save the changes.6. Close the Control Panel window and check if the touchpad is now working.Step 3: Update or Reinstall Touchpad DriverIf the touchpad still doesn’t work after trying the above steps, it might be a driver issue. You can try updating or reinstalling the touchpad driver to fix the problem. Follow these steps:1. Open the “Device Manager” by right-clicking on the “Start” menu and selecting “Device Manager” from the list.2. In the Device Manager window, expand the “Mice and other pointing devices” category.3. Right-click on the touchpad device (it might be called “Asus Touchpad” or something similar) and select “Update driver” or “Uninstall device”.4. If you chose “Update driver”, follow the on-screen instructions to search for and install the latest driver for your touchpad. If you chose “Uninstall device”, confirm the uninstallation and then restart your laptop. Windows will automatically reinstall the touchpad driver.5. After updating or reinstalling the driver, check if the touchpad is now working properly.Step 4: Contact Asus SupportIf none of the above steps resolve the issue and your touchpad still doesn’t work, it’s best to contact Asus support for further assistance. They can provide specific troubleshooting steps or advise you on how to get your touchpad repaired or replaced if necessary.Following these steps should help you enable the touchpad on your Asus laptop. Remember to always check for updated drivers and keep your laptop’s software up to date to prevent any future issues with your touchpad.Frequently Asked QuestionsHere are some commonly asked questions about how to enable the touchpad on an Asus laptop:Q: How do I enable the touchpad on my Asus laptop?A: To enable the touchpad on your Asus laptop, you can try the following steps:1. Press the “Fn” key, usually located in the bottom left corner of the keyboard, and simultaneously press the key with a touchpad icon (usually “F9” or “F6”). This key may vary depending on your laptop model.2. Check the touchpad settings in the “Control Panel” or “Settings” menu. Look for an option to enable or disable the touchpad and make sure it is turned on.Q: Why is my touchpad not working on my Asus laptop?A: If your touchpad is not working on your Asus laptop, there could be several reasons. Here are a few troubleshooting steps you can try:1. Ensure that the touchpad is not disabled. You can check this by pressing the “Fn” key along with the touchpad enable/disable key (usually “F9” or “F6”).2. Update the touchpad driver. Go to the Asus support website, enter your laptop model, and download the latest touchpad driver. Install the driver and restart your laptop.3. Check for physical damage or dirt on the touchpad. Clean the touchpad surface gently with a soft cloth
2025-03-25Fix issues with laptop touchpad hardware devices.Go to Settings > Update & Security > Troubleshoot.Select "Hardware and Devices" and run the troubleshooter.Follow the on-screen instructions to troubleshoot the laptop touchpad.Checking Device Manager for Touchpad IssuesThe Device Manager is a crucial tool for managing hardware devices on your computer. You can use it to check for touchpad issues and resolve them accordingly.Press Windows Key + X and select "Device Manager."Expand the "Mice and other pointing devices" section.Right-click on the touchpad device and select "Update driver."Performing a System RestoreSystem Restore allows you to revert your computer's state to a previous point in time when everything was functioning correctly, including the touchpad.Type "system restore" in the Windows search bar and select "Create a restore point."Click on "System Restore" and follow the prompts to choose a restore point before the touchpad issue occurred.Initiate the system restore process and let Windows revert to the selected restore point.Utilizing Driver Easy for Driver UpdatesDriver Easy is a user-friendly tool that can help you update device drivers, including those related to your touchpad.Download and install Driver Easy from their official website.Launch the software, scan your computer for outdated drivers, and locate the touchpad driver.Follow the instructions to update or reinstall the touchpad driver using Driver Easy.Considering System Reset as a Last ResortIf all else fails, you may consider resetting your system as a last resort option.Pros:It can resolve persistent software-related issues affecting hardware functionality.A system reset provides a clean slate for reconfiguring settings that may be causing touchpad
2025-03-30Hi @15-da0447TX,Welcome to the HP Support Community.Thank you for posting your query. I will be glad to assist you.To reinstall the touchpad driver for your HP Notebook - 15-da0447tx, follow these steps:Perform a power drain on your PC. 1) Unplug the power cord from the PC & wall.2) Disconnect the power cable from the AC adapter if it is a detachable part and keep it aside.3) Press and hold the power button down for 15 seconds and release the power button, wait for about 30 seconds.4) Plug the power cord back into the AC adapter, then connect it to the wall and to the charging port on your PC.5) Power on the PC and wait for the PC to boot into Windows now.-Update the BIOS for your PC by clicking on the link.Make sure you keep only the charger plugged in while updating the BIOS for your PC.Click on the + sign next to BIOS and then download the file.Open the file and follow the on-screen instructions to complete the update.-Install all the pending updates for the Windows operating system following the below steps and let me know if that resolves the issue.Go to Start > Settings > Update & Security > Windows Update and select Check for updates. If the upgrade is available for your device and you want to proceed, download and install it.-If the issue still persists, refer to the below steps to further troubleshoot.Download Synaptics/ELAN Touchpad Driver for Windows 11Visit the HP Support Website: HP Support - Drivers & SoftwareEnter your model number: Input 15-da0447tx and select the correct product.Locate the Touchpad Driver: Look for Synaptics or ELAN Touchpad Driver under the "Driver - Keyboard, Mouse, and Input Devices" section. Download the latest version for Windows 11.Alternate Method (Via Device Manager)Open Device Manager: Press Win + X and select Device Manager.Check for Touchpad Device: Expand Mice and other pointing devices or Human Interface Devices. Look for the touchpad (could be Synaptics, ELAN, or Precision Touchpad).Update the Driver: Right-click the touchpad device and choose Update driver. Select Search automatically for drivers.Install HP Support Assistant (Optional): Download HP Support Assistant to automatically detect and update missing drivers.If Drivers Are Missing EntirelyIf the touchpad doesn't show in Device Manager, enable it in the BIOS:Access BIOS: Restart the laptop and press Esc or F10 repeatedly during boot.Enable Touchpad: Look for a touchpad option under "Advanced" settings and ensure it's Enabled.Reinstall the Driver: Repeat the steps to download and install the driver.Please mark this post as “Accepted Solution” if the issue is resolved and if you feel this reply was helpful click “Yes”.I hope this helps.Take care and have a great day ahead!Irwin6HP Support Irfan_06-ModeratorI am an HP Employee
2025-03-27Source: gamefinity Sumberin.com – Touchpad laptop Asus kamu tidak dapat digunakan atau kurang responsif? Tidak usah khawatir, terdapat cara mengaktifkan touchpad laptop Asus secara mudah dan cepat, kok!Pengguna laptop pasti sebagian besar lebih sering menggunakan touchpad daripada mouse. Penggunaan touchpad dirasa lebih praktis serta lebih nyaman.Biasanya, mouse hanya digunakan saat bermain game laptop saja atau aktivitas lainnya yang sangat intensif. Namun, jika untuk browsing dan mengetik, kebanyakan orang emang lebih suka menggunakan touchpad daripada mouse.Masalah pada touch kebanyakan disebabkan oleh ketidaksengajaan atau karena error di Windows sehingga touchpad menjadi tidak berfungsi.Cara Mengaktifkan Touchpad Laptop Asus Yang Tidak BerfungsiAda beberapa cara yang dapat dilakukan jika touchpad di laptop Asus tidak dapat berfungsi dengan normal. Berikut ini saya akan membagikan 3 cara mengatasi touchpad laptop Asus yang tidak berfungsi di Windows 10, 8, dan 7.Sebelum melanjutkan membacanya perlu diperhatikan bahwa cara mengaktifkan touchpad laptop Asus berikut ini dapat di gunakan untuk semua tipe, baik tipe x441u, x441b, x441m, maupun x441n.1. Melalui Kombinasi KeyboardKombinasi keyboard ternyata dapat digunakan untuk mengaktifkan kursor laptop asus yang tidak berfungsi, loh! Sebelum memulainya harus mengetahui kombinasi keyboard apa saja yang digunakan. Berikut ini kombinasi keyboard yang digunakan untuk mengaktifkan kursor di laptop asus seperti semula.FN dan F9F3FN dan F5FN dan F6FN dan F7Nah, itu dia beberapa kombinasi keyboard yang dapat digunakan untuk mengaktifkan kursor laptop Asus. Silahkan dicoba satu per satu hingga menemukan kombinasi keyboard yang cocok.*Rekomendasi: Cara Mengecek VGA Laptop (Semua Tipe)2. Lewat Update DriverSudah menggunakan cara yang pertama namun touchpad laptop Asus masih tidak berfungsi? Bisa jadi driver laptop yang sudah tidak up to date lagi. Terdapat dua cara mengaktifkan touchpad laptop Asus melalui update driver.Menggunakan software driverpack solution onlineUntuk yang pertama dapat menggunakan software driverpack solution online yang dapat mendownload semua driver terbaru secara otomatis.Menggunakan Device ManagerCara yang kedua untuk mengupdate driver secara manual adalah melalui Device Manager. Berikut ini tutorialnya.Klik kolom search pada Start menu, lalu ketikan device Manager dan buka.Setelah itu Klik Kanan driver touchpad dan pilih opsi update driver software.Kemudian pilih search automatically for driver.Langkah terakhir, anda hanya perlu menunggu hingga laptop menemukan driver touchpad yang terbaru secara otomatis.*Rekomendasi: Cara Mengecek Spesifikasi Laptop Windows 7, 8, dan 103. Melalui Pengaturan WindowsTerakhir, cara mengaktifkan touchpad laptop dapat dilakukan melalui pengaturan Windows. Perlu diketahui, mengaktifkan touchpad laptop di Windows 8 caranya berbeda dengan Windows 10.Cara Mengaktifkan Touchpad Laptop Asus Windows 8Berikut ini cara mengatasi touchpad laptop Asus yang tidak berfungsi di Windows 8.Buka
2025-04-10The package provides the installation files for Synaptics SMBus ClickPad Driver version 19.0.12.98.In order to manually update your driver, follow the steps below (the next steps):1. Go to Device Manager (right click on My Computer, choose Manage and then find Device Manager in the left panel)2. Right click on the hardware device you wish to update and choose Update Driver Software3. Choose to select the location of the new driver manually and browse to the folder where you downloaded the driver About TouchPad Driver:Windows operating systems automatically apply a generic driver that allows users to benefit from basic touch functions; however, advanced features will not be available until the proper files are installed.When enabled by required software, the touchpad component is recognized by computers and all developed features are made accessible.Even though touchpoint technology is mostly associated with notebooks or laptops, other systems can also benefit from it with the help of an external wireless or wired TouchPad device.If you wish to update to this version, know that it can enhance overall performance and stability, add different fixes for various touch problems, improve existing gestures, or even include support for new ones.As for the installation procedure, first make sure that all system characteristics are supported and only then save and install the downloadable package. Even if other OSes might be compatible as well, we do not recommend applying any software on platforms other than the specified ones.With this in mind, follow all aforementioned steps and apply the present release. Should you choose not to update right now, check back with our website again to stay up to speed with latest releases. Synaptics ClickPad Driver SMBus ClickPad Driver Synaptics Touchpad Driver ClickPad Touchpad SMBus Synaptics
2025-04-15