Officeone transparentshow
Author: f | 2025-04-23
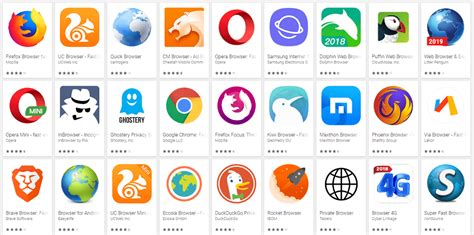
OfficeOne TransparentShow by OfficeOne. Version: 3.0. OfficeOne TransparentShow 3.0 Free TransparentShow-enable PowerPoint slides replace desktop contents with animated objects, allowing subtitles to be added to videos OfficeOne TransparentShow Download For PC [Latest-2025] OfficeOne TransparentShow is a simple, easy-to-use add-on that adds a single, but useful, feature to
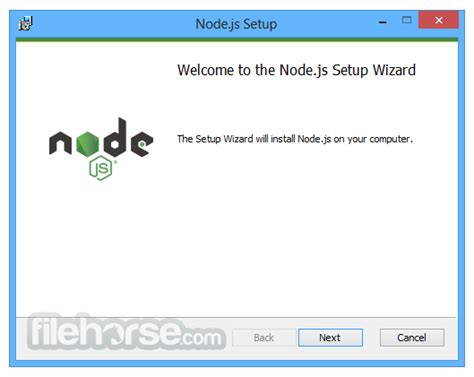
OfficeOne TransparentShow 3.0 Download (Free)
Registered users holding active licenses of Shortcut Manager since version 6.0 can upgrade to Shortcut Manager 9. Upgrading requires uninstalling the previous version, installing the new version and registering your license key. The steps are as follows: Make sure Microsoft PowerPoint is not running. Select Windows Start | Settings menu item. Click System option. Click Apps & features in the left pane. Locate and select OfficeOne Shortcut Manager for PowerPoint from the list of installed programs. Click Uninstall button and follow the instructions for uninstalling OfficeOne Shortcut Manager for PowerPoint. Download and install Shortcut Manager 9 for PowerPoint. Make sure Microsoft PowerPoint is not running. Click Control Panel app in Start screen. Click Uninstall a program link under the Programs section. Locate and select OfficeOne Shortcut Manager for PowerPoint from the list of installed programs. Click Uninstall button and follow the instructions for uninstalling OfficeOne Shortcut Manager for PowerPoint. Download and install Shortcut Manager 9 for PowerPoint. Make sure Microsoft PowerPoint is not running. Select Windows Start | Control Panel menu item. Click Uninstall a program link under the Programs section. Locate and select OfficeOne Shortcut Manager for PowerPoint from the list of installed programs. Click Uninstall button and follow the instructions for uninstalling OfficeOne Shortcut Manager for PowerPoint. Download and install Shortcut Manager 9 for PowerPoint. Upgrading to Shortcut Manager 9 from versions prior to 6.0 requires new licenses. Click here to see the purchasing details.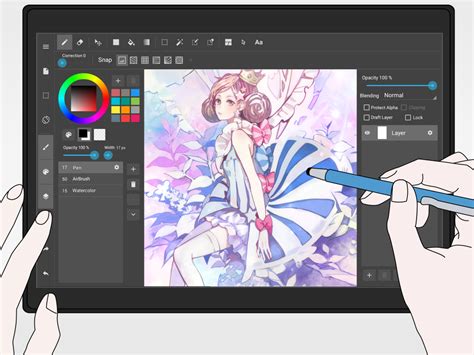
OfficeOne TransparentShow Crack Full Version Free Download
OfficeOne Send To Publisher is supported on Microsoft PowerPoint 2016, Microsoft PowerPoint 2013, Microsoft PowerPoint 2010, Microsoft Office PowerPoint 2007, Microsoft Office PowerPoint 2003 and Microsoft PowerPoint 2002 (XP) and can export to Microsoft Publisher 2016, Microsoft Publisher 2013, Microsoft Publisher 2010, Microsoft Office Publisher 2007, Microsoft Office Publisher 2003 and Microsoft Publisher 2002 (XP). Click on one of the following links to download the trial edition of Send To Publisher: ppt2pub30.zip (1.83 MB) ppt2pub30.exe (1.91 MB) Both versions are identical - download the .zip version if you are unable to download .exe files. The trial edition allows you to use Send To Publisher for 10 days after which you will have to purchase the retail edition to continue using it. For purchasing details, click here. The retail edition does not have these limitations. Click here to get installation instructions. Microsoft PowerPoint 2016 (32-bit, 64-bit) Microsoft PowerPoint 2013 (32-bit, 64-bit) Microsoft PowerPoint 2010 (32-bit, 64-bit) Microsoft Office PowerPoint 2007 Microsoft Office PowerPoint 2003 Microsoft PowerPoint 2002 (XP) Microsoft Publisher 2016 (32-bit, 64-bit) Microsoft Publisher 2013 (32-bit, 64-bit) Microsoft Publisher 2010 (32-bit, 64-bit) Microsoft Office Publisher 2007 Microsoft Office Publisher 2003 Microsoft Publisher 2002 (XP)officeone-powershow.software.informer.com - OfficeOne
. OfficeOne TransparentShow by OfficeOne. Version: 3.0. OfficeOne TransparentShow 3.0 Free TransparentShow-enable PowerPoint slides replace desktop contents with animated objects, allowing subtitles to be added to videosDownload OfficeOne Animations by OfficeOne
OfficeOne PowerShow is a multi-monitor software that loads in PowerPoint environment as an add-in and introduces the following slide show features in a machine supporting multi-monitor configuration:View the slide show on a monitor while you continue working on something else on another monitor.View different presentations on different monitors. You don't need multiple computers to show different slide shows. Save significantly on hardware and software costs.View shows in Wide Format - shows can span across multiple monitors all the way up to all available monitors.View presentation and formatted notes on separate monitors - keep notes in sync with the slide show.View shows on multiple panels arranged in Matrix (Box) layout.Run a Ticker slide show simultaneously with the main slide show. See Ticker Show.See video on a monitor while controlling it from another monitor. See Multi-monitor Media Player.Run multiple shows simultaneously. Run multiple videos simultaneously.View same slide show on multiple monitors simultaneously. Shows are kept in sync with each other. See Synchronous Shows.Edit the presentation while the slide show is running.Control multiple shows from a single terminal. See Session Controller.Control different slide shows running on different machines from a single console. Click here to know how.Slide design view can stay in-sync with slide show.Slide show can stay in-sync with slide design view.The supported number of shows and the number of monitors is only limited by the system resources.Fixed some bugs.Download OfficeOne VolumeControl by OfficeOne
Microsoft 365 offers a number of remote collaboration tools, including SharePoint, OneDrive, and more. A Microsoft 365 subscription lets you collaborate remotely with almost anyone who has a computer. Microsoft also has a communication app called Teams that lets you chat and share files instantly. Microsoft offers a wealth of collaboration tools to share files and information with coworkers and clients. There are so many tools, in fact, that it can hard to choose which ones to use.To help users know which app to use at which time, we've rounded up Microsoft's most popular remote collaboration tools and provided a guide to getting your work done. How to use Microsoft 365's remote collaboration toolsCollaborating with OneDriveOneDrive is Microsoft's cloud storage system, and all Microsoft 365 accounts come with a generous amount of storage (a full 1TB per user). This makes creating and storing all your files in OneDrive a no-brainer.Not only do you not need to worry about filling your computer's hard drive (or the data getting corrupted), but keeping your data in OneDrive's cloud makes it easy to share with others.To share a file with one or more other people, do this:1. While working on a file from within an Office application like Word, Excel, or PowerPoint, click "Share" in the upper right of the window — it should be in line with the tab menu. The Share button is a fast way to collaborate within Microsoft 365 apps. Dave Johnson/Insider 2. Enter the email address of the individuals you want to share with and type an optional message. 3. Click "Send." Share a link to a document from the Share window. Dave Johnson/Insider That's all you need to do to share access to the file with someone else, but you have more options as well:By default, the recipient can edit the document you're sharing. If you'd rather only let them read it, or you want to only make it temporarily accessible, click "Anyone with the link can edit" and make your choice. You can also specify how the file will be shared — you can click "Copy link" or "Outlook" to get a link to the file and send it yourself. If you prefer to send a copy of the file (in Word or PDF format) rather than sending a link to the file, use the "Send a copy" button at the button of the pop-up window. Co-authoring a document in Microsoft OfficeOne of the most powerful collaboration tools at your disposal in Microsoft 365 is the ability to edit a document simultaneously with two or more people. This way two or more people can work on the same file at once, notes and comments can be sharedDownload OfficeOne PowerShow by OfficeOne
. OfficeOne TransparentShow by OfficeOne. Version: 3.0. OfficeOne TransparentShow 3.0 Free TransparentShow-enable PowerPoint slides replace desktop contents with animated objects, allowing subtitles to be added to videosComments
Registered users holding active licenses of Shortcut Manager since version 6.0 can upgrade to Shortcut Manager 9. Upgrading requires uninstalling the previous version, installing the new version and registering your license key. The steps are as follows: Make sure Microsoft PowerPoint is not running. Select Windows Start | Settings menu item. Click System option. Click Apps & features in the left pane. Locate and select OfficeOne Shortcut Manager for PowerPoint from the list of installed programs. Click Uninstall button and follow the instructions for uninstalling OfficeOne Shortcut Manager for PowerPoint. Download and install Shortcut Manager 9 for PowerPoint. Make sure Microsoft PowerPoint is not running. Click Control Panel app in Start screen. Click Uninstall a program link under the Programs section. Locate and select OfficeOne Shortcut Manager for PowerPoint from the list of installed programs. Click Uninstall button and follow the instructions for uninstalling OfficeOne Shortcut Manager for PowerPoint. Download and install Shortcut Manager 9 for PowerPoint. Make sure Microsoft PowerPoint is not running. Select Windows Start | Control Panel menu item. Click Uninstall a program link under the Programs section. Locate and select OfficeOne Shortcut Manager for PowerPoint from the list of installed programs. Click Uninstall button and follow the instructions for uninstalling OfficeOne Shortcut Manager for PowerPoint. Download and install Shortcut Manager 9 for PowerPoint. Upgrading to Shortcut Manager 9 from versions prior to 6.0 requires new licenses. Click here to see the purchasing details.
2025-03-25OfficeOne Send To Publisher is supported on Microsoft PowerPoint 2016, Microsoft PowerPoint 2013, Microsoft PowerPoint 2010, Microsoft Office PowerPoint 2007, Microsoft Office PowerPoint 2003 and Microsoft PowerPoint 2002 (XP) and can export to Microsoft Publisher 2016, Microsoft Publisher 2013, Microsoft Publisher 2010, Microsoft Office Publisher 2007, Microsoft Office Publisher 2003 and Microsoft Publisher 2002 (XP). Click on one of the following links to download the trial edition of Send To Publisher: ppt2pub30.zip (1.83 MB) ppt2pub30.exe (1.91 MB) Both versions are identical - download the .zip version if you are unable to download .exe files. The trial edition allows you to use Send To Publisher for 10 days after which you will have to purchase the retail edition to continue using it. For purchasing details, click here. The retail edition does not have these limitations. Click here to get installation instructions. Microsoft PowerPoint 2016 (32-bit, 64-bit) Microsoft PowerPoint 2013 (32-bit, 64-bit) Microsoft PowerPoint 2010 (32-bit, 64-bit) Microsoft Office PowerPoint 2007 Microsoft Office PowerPoint 2003 Microsoft PowerPoint 2002 (XP) Microsoft Publisher 2016 (32-bit, 64-bit) Microsoft Publisher 2013 (32-bit, 64-bit) Microsoft Publisher 2010 (32-bit, 64-bit) Microsoft Office Publisher 2007 Microsoft Office Publisher 2003 Microsoft Publisher 2002 (XP)
2025-04-08OfficeOne PowerShow is a multi-monitor software that loads in PowerPoint environment as an add-in and introduces the following slide show features in a machine supporting multi-monitor configuration:View the slide show on a monitor while you continue working on something else on another monitor.View different presentations on different monitors. You don't need multiple computers to show different slide shows. Save significantly on hardware and software costs.View shows in Wide Format - shows can span across multiple monitors all the way up to all available monitors.View presentation and formatted notes on separate monitors - keep notes in sync with the slide show.View shows on multiple panels arranged in Matrix (Box) layout.Run a Ticker slide show simultaneously with the main slide show. See Ticker Show.See video on a monitor while controlling it from another monitor. See Multi-monitor Media Player.Run multiple shows simultaneously. Run multiple videos simultaneously.View same slide show on multiple monitors simultaneously. Shows are kept in sync with each other. See Synchronous Shows.Edit the presentation while the slide show is running.Control multiple shows from a single terminal. See Session Controller.Control different slide shows running on different machines from a single console. Click here to know how.Slide design view can stay in-sync with slide show.Slide show can stay in-sync with slide design view.The supported number of shows and the number of monitors is only limited by the system resources.Fixed some bugs.
2025-03-27