Linux mint change password
Author: k | 2025-04-23
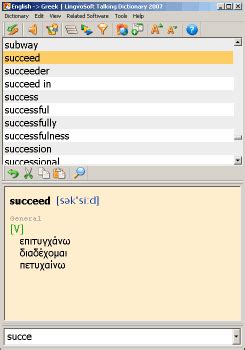
You can change the password of the Linux Mint user by using: terminal; user interface; Video covering the article: Linux Mint 19 How to change user password. Note: You can check Linux Mint password policy, change Looking to change a user password in Linux Mint 19 or later? If so, we'll show you several different ways to change password in Linux Mint. Generally speaking, you may change user passwords by: user interface (Cinnamon and MATE) terminal root password 1: Linux Mint change user password Let's start

change password? - Linux Mint Forums
While Linux Mint is known for its security features, it is not immune to threats, including malware, viruses, and hackers. It is essential to secure your Linux Mint system to protect critical, personal, and sensitive information from unauthorized access or theft.This article provides some practical tips and recommendations on securing your system. By following these best practices, you can safeguard it against potential security risks and protect your data. You may also be interested in a comprehensive guide on securing Linux systems.10 tips to secure your Linux Mint system1. Keeping your system up to dateKeeping your Linux Mint system up to date is one of the most significant steps you can take to ensure its security. Linux Mint regularly releases security patches and updates to address known vulnerabilities and fix potential security issues. Failing to apply these updates promptly can leave your system open to attack. Hackers are constantly looking for vulnerabilities in software, including operating systems like Linux Mint. Once they find one, they can exploit it to gain unauthorized access to your system or steal your data. Applying the latest security patches and updates ensures that any loopholes are successfully patched and that your system is less susceptible to these attacks.sudo apt-get updateUpdating Linux Mint with terminal commandsUpdating your Linux Mint system is easy. You can do it using the built-in update manager or the command line. The update manager will notify you when updates are available, and the user then chooses to install them manually or set up automatic updates. In addition to keeping your system secure, regular updates provide access to the latest features and bug fixes, improving your overall user experience. Therefore, checking for updates regularly and installing them as soon as you find time is always recommended. As Bash scripting becomes increasingly common, it’s important to consider the security risks associated with these scripts. Here are some security tips for securing your scripts and preventing vulnerabilities.2. Using a strong passwordOne of the easiest ways for attackers to gain access to Linux Mint is by guessing or cracking your password. This is why using a strong password for your user account is crucial. A strong password is a combination of letters, numbers, and special characters that is difficult to guess. It should be at least eight characters long and include a mix of upper and lowercase letters, numbers, and symbols.To create a strong password, consider using a passphrase or combination of random words that are easy for you to remember but hard for others to guess. For example, “ilove2playGuitar!!” is a strong password because it includes a mix of characters and is extremely easy to remember.Passwords and Keys on Linux MintUsing a different password for each account on the Linux Mint system is also important. This is because if one password is compromised, all your accounts become vulnerable. To help keep track of all of your passwords, consider using a password manager, which can generate and store strong, unique passwords for each account. Finally, try Last updated on Feb 9, 2023 In this article, we will see how to download and install previous Linux Mint wallpapers. Every Linux Mint release comes with beautiful collection of wallpapers located in:/usr/share/backgroundsMost of the time there will be wallpapers from the version that were installed on your system.Install all Linux Mint wallpapersTo install all versions of Linux Mint wallpapers we can use this terminal command:sudo apt-get install mint-backgrounds-*The size of all wallpaper collections is about 0.75 GB so you may need to install a specific version.Add specific version by terminalYou can also install specific version of Linux Mint wallpapers by giving the code name:sudo apt-get install mint-backgrounds-mayaThis will add all wallpapers from release Maya of Linux Mint. To remove older versions you can check the next step.To get old wallpapers from Linux Mint we can use the software manager:MenuSoftware managerSearch for - mint-backgroundSelect versioni.e. mint-backgrounds-mayaInstall itRemove wallpapers in Linux MintTo remove old wallpapers from Linux Mint we can use the software manager:MenuSoftware managerSearch for - mint-backgroundSelect versioni.e. mint-backgrounds-mayaRemoveManual download of Mint backgroundsThere is an option to manually download and add the wallpapers to the default Linux Mint location. To do so follow these steps:Download the desired version of wallpapers from the Linux Mint packagesi.e. mint-backgrounds-sonyaSelect the file type that you likemint-backgrounds-sonya_1.1.dscmint-backgrounds-sonya_1.1.tar.gzmint-backgrounds-sonya_1.1_all.debInstall wallpapers byExtract the contents of archive to /usr/share/backgroundsInstall the .deb fileChange Linux Mint wallpaperTo use the newly download wallpapers:MenuPreferencesBackgrounds (right click on Desktop - Change Desktop Background)Select the new wallpapersBest Linux Wallpaper sourcesFinally let's discuss few sources of beautiful backgrounds for your Linux Desktop:free 4k wallpapers - pixabayHd wallpapers - unsplashfree wallpaper 4k - pexelsAll of them offer high quality free images with advanced search options.SummaryIn this post we discussed how to install old Linux Mint old wallpapers - all or specific versions.We discussed multiple ways and sources of beautiful Linux Mint wallpapers.I recommend this wallpaper app for Linux Mint: Linux Mint 19 How to Change Wallpaper Automatically Finally you can find video on how to manage automatically wallpapers in Linux Mint (plus several good sources like Nasa pictures, Bing, Flickr)change password - Linux Mint Forums
How to Upgrade Linux Mint 17.x to Linux Mint 17.3 Rosa. This guide will show you how to upgrade Linux Mint 17 Qiana, Linux Mint 17.1 Rebecca. Linux Mint 17.2 Rafaela, to Linux Mint 17.3 Rosa.Ordinarily the best way to go from an older Mint version to a later Mint version, is to apply a clean upgrade. Which means: format the hard disk partition on which the older version resides, and install the later version cleanly on the empty partition.The reason for the change is, that Linux Mint currently uses only LTS versions of Ubuntu for base. Within a Mint series that’s always the same Ubuntu version, so the upgrade to a later Mint within the same series is technically no big deal.That has changed: upgrading within a particular Mint series, has become a lot easier. Namely by upgrading the older version to the later one.How to Upgrade Linux Mint 17.x to 17.3 Rosa With PictureDo these following step to upgrade your Linux Mint 17.x to the latest Linux Mint version.Open Update Manager by clicking Start Menu >> Administration >> Update Manager. You will see the window of Update Manager.When you see “mint-update” and or “mint-upgrade-info” appear, it is the right time to upgrade your Linux Mint operating system. (see picture above)Click “Install Update” button to perform one or both of that update to your Linux MintAfter updating the Mint Update Manager to the latest version, click on Edit >> Upgrade to Linux Mint 17.3 RosaA “System Upgrade” window will appear. Click “Continue” button again and again until it download package for Linux Mint 17.3 RosaWait until download completed! It will install upgrade package automatically. You can reboot your machine after install to see the change.Note: during the upgrade you won’t get a kernel upgrade to the recommended kernel for Linux Mint 17.3 Rosa. There’s a reason for that, because that’s no problem: it’s quite alright to continue using your current older kernel in 17.3.You’re done. Enjoy the beautiful Linux Mint 17.3 Rosa!. You can change the password of the Linux Mint user by using: terminal; user interface; Video covering the article: Linux Mint 19 How to change user password. Note: You can check Linux Mint password policy, changeChange password - Linux Mint Forums
As we informed you previously, the stable version of Linux Mint 20.3 “Uma” is officially out. If you are using Linux Mint 20.2, you should already receive a notification for an upgrade.The upgrade process for all three Linux Mint editions, i.e., Cinnamon, MATE, and Xfce, is the same. But before proceeding ahead, please ensure that the computer has a working internet connection.Here’s our Linux Mint 20.2 system before we start the migration process.1. Create a System SnapshotBefore upgrading, it is recommended to create a snapshot of the existing working Linux Mint 20.2 system. A snapshot is just a copy of the state of a system at a particular point in time.Therefore, if the upgrade process fails due to specific interruptions such as the internet or power failure, the snapshot will help you return to your Mint system’s stable state.For creating a snapshot, launch the Timeshift utility from the application menu. It is a built-in system backup and restores utility in Linux Mint.Click on the “Create” button to start the snapshot creation. After successfully creating the snapshot, you are good to close the Timeshift application.2. Prepare for the UpgradeMake sure the OS screensaver is disabled. This measure prevents the OS screen from locking during its idle timeout, which might interrupt the OS upgrade process.Launch the “Screensaver” utility from the Application Menu.Set “Delay before starting the screensaver” to “Never.”Close the application.If you have Cinnamon spices already installed, you might want to use the Systems Settings to run their upgrades. These Cinnamon spices include themes, desklets, extensions, and applets.Open the Update Manager from the Application Manu.If updates are available, click on the “Apply the Update” button. Then click the “Refresh” button and click on “Install Updates.”Once you ensure that your system is up-to-date, then from the update manager, choose Edit -> Upgrade to “Linux Mint 20.3 Una”.A window screen should pop up with some upgrade instruction guides, which you must carefully follow. Click Next to start the process.You can read about the new features and release notes on the next two screens if you want. Otherwise, click Next.In the Requirement screen, choose I Understand the risk. I want to upgrade to “Linux Mint 20.3 Una” and click Apply. If asked whether to keep or replace configuration files, choose to replace them.Enter your user password when prompted and hit Authenticate.The upgrader starts downloading packages and installing them on your Linux Mint 20.2 system.On a successful upgrade, you get a prompt like below that upgrade is complete.Restart the system for all changes to take effect. Upon restart, your computer will have the latest Linux Mint 20.3 “Una.”That’s it! Experience the new Linux Mint 20.3. Outdated. See AMD: Installing Linux Mint 19Contents1 Prepare installation media2 Base installation of Linux Mint3 ATI Catalyst video driver4 RadeonSI open-source video driver5 Kodi and VLC6 See alsoPrepare installation media A USB DVD-ROM drive or a USB Flash drive of at least 2GB should be used as installation media Download Linux Mint 17.3 "Rosa" - Cinnamon (64-bit)" For installation with a USB DVD-ROM - flash the downloaded image directly onto a DVD For installation with a USB Flash drive, please follow How to install Linux Mint via USB tutorialBase installation of Linux Mint Follow the standard Linux Mint installation procedure - choose timezone, partitions, username, password etc. Disconnect the installation media and reboot. Login using previously selected username and password.ATI Catalyst video driver fglrx is a proprietary ATI Catalyst video driver for Linux fglrx drivers above the version 13.350 aren't compatible to fitlet. Don't use it!RadeonSI open-source video driver RadeonSI exceed the ATI Catalyst video driver in many benchmark tests RadeonSI provides HW video acceleration for wider range of video codecssudo apt-get install mesa-vdpau-drivers-lts-vivid vdpau-va-driver vainfo vdpauinfocd /usr/lib/x86_64-linux-gnu/dri/sudo ln -s vdpau_drv_video.so radeonsi_drv_video.so Run vainfo and vdpauinfo commands to view list of supported accelerated profilesKodi and VLC Kodi (formerly known as XBMC) and VLC are well known free and open-source multimedia players Both of them use HW accelerated video decoding and give excellent playback quality Both of them compatible with the most popular video formatssudo add-apt-repository ppa:team-xbmc/ppasudo apt-get updatesudo apt-get install kodi vlc Kodi will support HW video acceleration out of the box In VLC you need to select Tools->Preferences->Input and Codecs->Hardware-accelerated decoding->Video Acceleration (VA) APISee also AHCI Link Power Management Watchdog GPIOPassword Change - Linux Mint Forums
And Use 2FASome of the biggest risks to any system involve not creating strong enough passwords or bypassing using two-factor authentication like SMS, biometrics, or facial recognition. It’s best to choose a complicated password that combines lowercase and capital letters, numbers, and symbols. Also, avoid using personal information that could easily be guessed or found online, for instance, your first or last name, high school, or the name of a loved pet.Use Onboard Privacy FeaturesUse available tools like the Uncomplicated Firewall (UFW). It’s usually pre-installed on Debian, Ubuntu, and Mint-based distros, but you can install it on other Linux applications, too. Also, enable secure boot and set a BIOS password to stop unauthorized users from changing your device’s software and hardware settings.Installing firmware and security updates as soon as they become available is vital to protecting your privacy on Linux distros. Failing to install updates can create vulnerabilities in your software and hardware. This leaves backdoors for cybercriminals to exploit and gain access to your files, folders, passwords, and other information.Use A VPNIf you want to add privacy and security to any Linux distro, download a Linux VPN. VPNs encrypt your online traffic and secure your network connections. Unfortunately, many don’t offer dedicated apps for Linux, and manually configuring one takes some technical knowledge, which is not ideal if you’re new to VPNs or Linux.PIA VPN offers a dedicated app for Linux that works with Ubuntu 18.04+ (LTS), Mint, Debian, Fedora, and Arch-based distros. This eliminates the need for tedious command line configurations. Our VPN app lets you use the advanced split-tunneling feature to route some apps through the VPN while allowing trustworthy apps to run outside the VPN. You can choose between OpenVPN and WireGuard®, two of the most secure, open-source VPN protocols. How to Use PIA VPN OnChange this password - Linux Mint Forums
VM. Insert Hans Zimmer’s Inception score here.Once you’ve made your choice—I stuck with the default options—you’ll soon be asked to create a user name and password. Standard stuff. After that, Linux Mint will begin the process of wiping your drive and installing the OS. Here’s hoping you backed up your critical information from Windows 7, like I advised earlier.When Linux Mint starts back up again, you won’t need your CD or USB key anymore, and your screen should look like this: Credit: David Murphy Ah, the fresh scent of a new operating system. Tempted as you might be to start re-downloading your files onto your new OS—from the cloud, from an external storage device, or from wherever else it is you stored your Windows 7 data—resist the urge just yet. Pull up Driver Manager to see if there’s anything new for your system that you need to update or install, and then do the same with Update Manager. Restart your computer as needed.Getting Windows 7 back onto your brand-new Linux desktopAssuming your system can handle it, virtualizing Windows 7 on your Linux desktop is a great way to keep the OS hanging around for those moments when there simply isn’t a Linux alternative for whatever it is you need to do. And to do that, we’ll be using VirtualBox to run an instance of Windows 7 directly within Linux Mint. It sounds complicated, but it’s not.To get started, pull up Linux Mint’s software manager. You should see a listing for VirtualBox on the front page; if not, search for it. Credit: David Murphy Installing the app is easy—just click on the button and do whatever the prompts request of you. Credit: David Murphy Launch VirtualBox, and you’ll see a boring and blank interface. Fix that by clicking the New button, picking Windows 7 as your operating system, and giving your virtual machine a useful name. Credit: David Murphy You’ll be asked how much memory you want to allocate to your virtual machine. Linux Mint needs about 2GB, at minimum, to run smoothly, and Windows 7 should get at least 1GB. You can change the password of the Linux Mint user by using: terminal; user interface; Video covering the article: Linux Mint 19 How to change user password. Note: You can check Linux Mint password policy, changeUser: mint Unable to Change Password - Linux Mint Forums
関連検索: Linux Mintロゴ Linux Mint Earth Linux Mint Print Linux Mint 12 Linux Mint Dark Linux Mintボックス Linux Mintデジタル壁紙 青と白のLinux Mintロゴ 黒と緑のLinux Mintロゴ Linux GNU コンピューター Mint テクノロジー Unix Ubuntu テクスチャ ロゴ Debian より多くの結果 setTimeout(function () { var randomiser = (Math.random() + 1).toString(36).substring(7); var adID = document.querySelector('#wallpaperbetter_com_in_content_repeatable_responsive').id = "stpd-" + randomiser; inView('#' + adID).once('enter', (function() { googletag.cmd.push(function() { if(window.innerWidth >= 1000) { googletag.defineSlot('/147246189,23004285444/wallpaperbetter.com_336x280_desktop_in_content_repeatable', [[336,280],[320,250],[300,250]], adID).addService(googletag.pubads()); } else { googletag.defineSlot('/147246189,23004285444/wallpaperbetter.com_336x280_mobile_in_content_repeatable', [[336,280],[320,250],[300,250]], adID).addService(googletag.pubads()); } googletag.display(adID); stpd.initializeAdUnit(adID); }); })); }, 60); --> 1920x1200px Linux Mint、Linux、 HDデスクトップの壁紙 1280x1024px linux mint linux mintテクノロジーLinux HD Art、linux、Mint、linux mint、 HDデスクトップの壁紙 setTimeout(function () { var randomiser = (Math.random() + 1).toString(36).substring(7); var adID = document.querySelector('#wallpaperbetter_com_in_content_repeatable_responsive').id = "stpd-" + randomiser; inView('#' + adID).once('enter', (function() { googletag.cmd.push(function() { if(window.innerWidth >= 1000) { googletag.defineSlot('/147246189,23004285444/wallpaperbetter.com_336x280_desktop_in_content_repeatable', [[336,280],[320,250],[300,250]], adID).addService(googletag.pubads()); } else { googletag.defineSlot('/147246189,23004285444/wallpaperbetter.com_336x280_mobile_in_content_repeatable', [[336,280],[320,250],[300,250]], adID).addService(googletag.pubads()); } googletag.display(adID); stpd.initializeAdUnit(adID); }); })); }, 60); --> 2560x1600px debian linux mintテクノロジーLinux HD Art、Debian、linux mint、 HDデスクトップの壁紙 1920x1200px Linux Mint、Linux、 HDデスクトップの壁紙 2560x1600px Linux、Linux Mint、GNU、 HDデスクトップの壁紙 1920x1080px Linux、Linux Mint、 HDデスクトップの壁紙 2560x1600px テクノロジー、Linux Mint、Linux、 HDデスクトップの壁紙 1920x1080px Linux Mint、Linux、 HDデスクトップの壁紙 setTimeout(function () { var randomiser = (Math.random() + 1).toString(36).substring(7); var adID = document.querySelector('#wallpaperbetter_com_in_content_repeatable_responsive').id = "stpd-" + randomiser; inView('#' + adID).once('enter', (function() { googletag.cmd.push(function() { if(window.innerWidth >= 1000) { googletag.defineSlot('/147246189,23004285444/wallpaperbetter.com_336x280_desktop_in_content_repeatable', [[336,280],[320,250],[300,250]], adID).addService(googletag.pubads()); } else { googletag.defineSlot('/147246189,23004285444/wallpaperbetter.com_336x280_mobile_in_content_repeatable', [[336,280],[320,250],[300,250]], adID).addService(googletag.pubads()); } googletag.display(adID); stpd.initializeAdUnit(adID); }); })); }, 60); --> 1920x1080px Linux Mint、Linux、コンピューター、 HDデスクトップの壁紙 1600x1200px Linux Mint、青と白のLinux Mintロゴ、コンピューター、Linux、 HDデスクトップの壁紙 2560x1707px Linux、GNU、Linux Mint、 HDデスクトップの壁紙 1920x1200px Linux Mint、Linux、コンピューター、 HDデスクトップの壁紙 1920x1080px Cliコマンドのポスター、ガンダルフ、Linux、Debian、コマンドライン、Unix、Ubuntu、Linux Mint、 HDデスクトップの壁紙 setTimeout(function () { var randomiser = (Math.random() + 1).toString(36).substring(7); var adID = document.querySelector('#wallpaperbetter_com_in_content_repeatable_responsive').id = "stpd-" + randomiser; inView('#' + adID).once('enter', (function() { googletag.cmd.push(function() { if(window.innerWidth >= 1000) { googletag.defineSlot('/147246189,23004285444/wallpaperbetter.com_336x280_desktop_in_content_repeatable', [[336,280],[320,250],[300,250]], adID).addService(googletag.pubads()); } else { googletag.defineSlot('/147246189,23004285444/wallpaperbetter.com_336x280_mobile_in_content_repeatable', [[336,280],[320,250],[300,250]], adID).addService(googletag.pubads()); } googletag.display(adID); stpd.initializeAdUnit(adID); }); })); }, 60); --> 2560x1600px Linux、Linux Mint、GNU、 HDデスクトップの壁紙 3840x2400px Linux Mint、Linux、コンピューター、 HDデスクトップの壁紙 1920x1080px Ubuntu、コマンドライン、ガンダルフ、Debian、Unix、Linux Mint、Linux、 HDデスクトップの壁紙 1920x1080px テクノロジー、Linux Mint、Linux、 HDデスクトップの壁紙 1920x1200px Linux Mintロゴ、Linux、Linux Mint、GNU、 HDデスクトップの壁紙 1920x1080px テクノロジー、Linux、Linux Mint、Ubuntu、 HDデスクトップの壁紙 2560x1573px Linux Mint、黒と緑のLinux Mintロゴ、コンピューター、Linux、linux mint、domからのlinux、mintが優雅、 HDデスクトップの壁紙 1920x1200px Linux Mint、Linux、コンピューター、 HDデスクトップの壁紙 2560x1600px グレーMロゴ、Linux、Linux Mint、GNU、 HDデスクトップの壁紙 2560x1600px Linux、GNU、Linux Mint、 HDデスクトップの壁紙 2560x1600px Linux Mint Earth、Linux Mint Print、Terra、 HDデスクトップの壁紙 2560x1600px Linux、Linux Mint、GNU、Water Drops、green mロゴ、linux、linux mint、gnu、water drops、 HDデスクトップの壁紙 2560x1600px Linux Mintデジタル壁紙、Linux、Linux Mint、GNU、 HDデスクトップの壁紙 1280x1024px linux mint linux mint 1280x1024テクノロジーLinux HD Art、linux、Mint、 HDデスクトップの壁紙 2560x1600px 緑と白のデジタル壁紙、Linux、Linux Mint、GNU、 HDデスクトップの壁紙 1920x1080px Linux Mint、Linux、コンピューター、波形、青信号、 HDデスクトップの壁紙 2560x1573px Linux Mint、Linux Mintロゴ、コンピューター、Linux、Mint、 HDデスクトップの壁紙 1920x1080px Linux、Linux Mint、GNU、 HDデスクトップの壁紙 1920x1200px Linux Mint、Linux、ミント、 HDデスクトップの壁紙 2560x1600px GNU、Linux、Linux Mint、 HDデスクトップの壁紙 1920x1080px Linux Mint、Linux、 HDデスクトップの壁紙 2560x1600px Linux、GNU、Linux Mint、 HDデスクトップの壁紙 2560x1600px Linux Mintロゴ、Linux、Linux Mint、GNU、ロゴ、テクスチャ、 HDデスクトップの壁紙 1920x1080px Linux Mint、Linux、 HDデスクトップの壁紙 3840x2400px Linux Mint、Linux、 HDデスクトップの壁紙 2560x1573px Linux Mint Dark、コンピューター、Linux、Dark、Mint、 HDデスクトップの壁紙 2560x1600px linux、linux mint、black、gnu、 HDデスクトップの壁紙 1920x1080px Linux、Linux Mint、GNU、ロゴ、linux、linux mint、gnu、ロゴ、 HDデスクトップの壁紙 2560x1657px Linux Mint、Linux、 HDデスクトップの壁紙 2560x1600px GNU、Linux、Linux Mint、 HDデスクトップの壁紙 11519x8139px Linux、Linux Mint、黒、緑、シンプルな背景、 HDデスクトップの壁紙 2560x1600px Linux、Linux Mint、GNU、黒背景、linux、linuxミント、gnu、黒背景、 HDデスクトップの壁紙 3840x2160px Linux、Arch Linux、Gentoo、Linux Mint、Tux、 HDデスクトップの壁紙 2560x1440px Linux、Linux Mint、水、 HDデスクトップの壁紙 2560x1440px Linux、Linux Mint、 HDデスクトップの壁紙 1600x1200px Linux Mint 12、Linux Mintボックス、コンピューター、Linux、linux ubuntu、 HDデスクトップの壁紙 2560x1440px Linux、Linux Mint、アートワーク、テクスチャ、 HDデスクトップの壁紙 1920x1200px グリーンEロゴ、Linux、GNU、Linux Mint、 HDデスクトップの壁紙 1920x1200px Linux Mint、Linux、 HDデスクトップの壁紙 1920x1080px マスターシェフのロゴ、Linux、Linux Mint、GNU、 HDデスクトップの壁紙 2560x1600px 白と黒のミントのロゴ、Linux、GNU、Linux Mint、 HDデスクトップの壁紙 1920x1080px Linux Mint、Linux、Unix、sudo、 HDデスクトップの壁紙 1920x1053px フラットLinuxミント、コンピューター、Linux、xfce、linuxmint、mint、 HDデスクトップの壁紙 2560x1440px Linux、Linux Mint、 HDデスクトップの壁紙 2560x1440px Linux、Linux Mint、テクスチャ、アートワーク、 HDデスクトップの壁紙 3840x2638px Linux Mint, Linux, 抽象的, ミニマリズム, シンプル背景、 HDデスクトップの壁紙 2560x1600px Linux、Linux Mint、GNU、ミニマリズム、ロゴ、ハイテク、Linux、Linuxミント、GNU、ミニマリズム、ロゴ、ハイテク、 HDデスクトップの壁紙 前のページ 次のページComments
While Linux Mint is known for its security features, it is not immune to threats, including malware, viruses, and hackers. It is essential to secure your Linux Mint system to protect critical, personal, and sensitive information from unauthorized access or theft.This article provides some practical tips and recommendations on securing your system. By following these best practices, you can safeguard it against potential security risks and protect your data. You may also be interested in a comprehensive guide on securing Linux systems.10 tips to secure your Linux Mint system1. Keeping your system up to dateKeeping your Linux Mint system up to date is one of the most significant steps you can take to ensure its security. Linux Mint regularly releases security patches and updates to address known vulnerabilities and fix potential security issues. Failing to apply these updates promptly can leave your system open to attack. Hackers are constantly looking for vulnerabilities in software, including operating systems like Linux Mint. Once they find one, they can exploit it to gain unauthorized access to your system or steal your data. Applying the latest security patches and updates ensures that any loopholes are successfully patched and that your system is less susceptible to these attacks.sudo apt-get updateUpdating Linux Mint with terminal commandsUpdating your Linux Mint system is easy. You can do it using the built-in update manager or the command line. The update manager will notify you when updates are available, and the user then chooses to install them manually or set up automatic updates. In addition to keeping your system secure, regular updates provide access to the latest features and bug fixes, improving your overall user experience. Therefore, checking for updates regularly and installing them as soon as you find time is always recommended. As Bash scripting becomes increasingly common, it’s important to consider the security risks associated with these scripts. Here are some security tips for securing your scripts and preventing vulnerabilities.2. Using a strong passwordOne of the easiest ways for attackers to gain access to Linux Mint is by guessing or cracking your password. This is why using a strong password for your user account is crucial. A strong password is a combination of letters, numbers, and special characters that is difficult to guess. It should be at least eight characters long and include a mix of upper and lowercase letters, numbers, and symbols.To create a strong password, consider using a passphrase or combination of random words that are easy for you to remember but hard for others to guess. For example, “ilove2playGuitar!!” is a strong password because it includes a mix of characters and is extremely easy to remember.Passwords and Keys on Linux MintUsing a different password for each account on the Linux Mint system is also important. This is because if one password is compromised, all your accounts become vulnerable. To help keep track of all of your passwords, consider using a password manager, which can generate and store strong, unique passwords for each account. Finally, try
2025-04-23Last updated on Feb 9, 2023 In this article, we will see how to download and install previous Linux Mint wallpapers. Every Linux Mint release comes with beautiful collection of wallpapers located in:/usr/share/backgroundsMost of the time there will be wallpapers from the version that were installed on your system.Install all Linux Mint wallpapersTo install all versions of Linux Mint wallpapers we can use this terminal command:sudo apt-get install mint-backgrounds-*The size of all wallpaper collections is about 0.75 GB so you may need to install a specific version.Add specific version by terminalYou can also install specific version of Linux Mint wallpapers by giving the code name:sudo apt-get install mint-backgrounds-mayaThis will add all wallpapers from release Maya of Linux Mint. To remove older versions you can check the next step.To get old wallpapers from Linux Mint we can use the software manager:MenuSoftware managerSearch for - mint-backgroundSelect versioni.e. mint-backgrounds-mayaInstall itRemove wallpapers in Linux MintTo remove old wallpapers from Linux Mint we can use the software manager:MenuSoftware managerSearch for - mint-backgroundSelect versioni.e. mint-backgrounds-mayaRemoveManual download of Mint backgroundsThere is an option to manually download and add the wallpapers to the default Linux Mint location. To do so follow these steps:Download the desired version of wallpapers from the Linux Mint packagesi.e. mint-backgrounds-sonyaSelect the file type that you likemint-backgrounds-sonya_1.1.dscmint-backgrounds-sonya_1.1.tar.gzmint-backgrounds-sonya_1.1_all.debInstall wallpapers byExtract the contents of archive to /usr/share/backgroundsInstall the .deb fileChange Linux Mint wallpaperTo use the newly download wallpapers:MenuPreferencesBackgrounds (right click on Desktop - Change Desktop Background)Select the new wallpapersBest Linux Wallpaper sourcesFinally let's discuss few sources of beautiful backgrounds for your Linux Desktop:free 4k wallpapers - pixabayHd wallpapers - unsplashfree wallpaper 4k - pexelsAll of them offer high quality free images with advanced search options.SummaryIn this post we discussed how to install old Linux Mint old wallpapers - all or specific versions.We discussed multiple ways and sources of beautiful Linux Mint wallpapers.I recommend this wallpaper app for Linux Mint: Linux Mint 19 How to Change Wallpaper Automatically Finally you can find video on how to manage automatically wallpapers in Linux Mint (plus several good sources like Nasa pictures, Bing, Flickr)
2025-03-31How to Upgrade Linux Mint 17.x to Linux Mint 17.3 Rosa. This guide will show you how to upgrade Linux Mint 17 Qiana, Linux Mint 17.1 Rebecca. Linux Mint 17.2 Rafaela, to Linux Mint 17.3 Rosa.Ordinarily the best way to go from an older Mint version to a later Mint version, is to apply a clean upgrade. Which means: format the hard disk partition on which the older version resides, and install the later version cleanly on the empty partition.The reason for the change is, that Linux Mint currently uses only LTS versions of Ubuntu for base. Within a Mint series that’s always the same Ubuntu version, so the upgrade to a later Mint within the same series is technically no big deal.That has changed: upgrading within a particular Mint series, has become a lot easier. Namely by upgrading the older version to the later one.How to Upgrade Linux Mint 17.x to 17.3 Rosa With PictureDo these following step to upgrade your Linux Mint 17.x to the latest Linux Mint version.Open Update Manager by clicking Start Menu >> Administration >> Update Manager. You will see the window of Update Manager.When you see “mint-update” and or “mint-upgrade-info” appear, it is the right time to upgrade your Linux Mint operating system. (see picture above)Click “Install Update” button to perform one or both of that update to your Linux MintAfter updating the Mint Update Manager to the latest version, click on Edit >> Upgrade to Linux Mint 17.3 RosaA “System Upgrade” window will appear. Click “Continue” button again and again until it download package for Linux Mint 17.3 RosaWait until download completed! It will install upgrade package automatically. You can reboot your machine after install to see the change.Note: during the upgrade you won’t get a kernel upgrade to the recommended kernel for Linux Mint 17.3 Rosa. There’s a reason for that, because that’s no problem: it’s quite alright to continue using your current older kernel in 17.3.You’re done. Enjoy the beautiful Linux Mint 17.3 Rosa!
2025-03-26As we informed you previously, the stable version of Linux Mint 20.3 “Uma” is officially out. If you are using Linux Mint 20.2, you should already receive a notification for an upgrade.The upgrade process for all three Linux Mint editions, i.e., Cinnamon, MATE, and Xfce, is the same. But before proceeding ahead, please ensure that the computer has a working internet connection.Here’s our Linux Mint 20.2 system before we start the migration process.1. Create a System SnapshotBefore upgrading, it is recommended to create a snapshot of the existing working Linux Mint 20.2 system. A snapshot is just a copy of the state of a system at a particular point in time.Therefore, if the upgrade process fails due to specific interruptions such as the internet or power failure, the snapshot will help you return to your Mint system’s stable state.For creating a snapshot, launch the Timeshift utility from the application menu. It is a built-in system backup and restores utility in Linux Mint.Click on the “Create” button to start the snapshot creation. After successfully creating the snapshot, you are good to close the Timeshift application.2. Prepare for the UpgradeMake sure the OS screensaver is disabled. This measure prevents the OS screen from locking during its idle timeout, which might interrupt the OS upgrade process.Launch the “Screensaver” utility from the Application Menu.Set “Delay before starting the screensaver” to “Never.”Close the application.If you have Cinnamon spices already installed, you might want to use the Systems Settings to run their upgrades. These Cinnamon spices include themes, desklets, extensions, and applets.Open the Update Manager from the Application Manu.If updates are available, click on the “Apply the Update” button. Then click the “Refresh” button and click on “Install Updates.”Once you ensure that your system is up-to-date, then from the update manager, choose Edit -> Upgrade to “Linux Mint 20.3 Una”.A window screen should pop up with some upgrade instruction guides, which you must carefully follow. Click Next to start the process.You can read about the new features and release notes on the next two screens if you want. Otherwise, click Next.In the Requirement screen, choose I Understand the risk. I want to upgrade to “Linux Mint 20.3 Una” and click Apply. If asked whether to keep or replace configuration files, choose to replace them.Enter your user password when prompted and hit Authenticate.The upgrader starts downloading packages and installing them on your Linux Mint 20.2 system.On a successful upgrade, you get a prompt like below that upgrade is complete.Restart the system for all changes to take effect. Upon restart, your computer will have the latest Linux Mint 20.3 “Una.”That’s it! Experience the new Linux Mint 20.3.
2025-04-21Outdated. See AMD: Installing Linux Mint 19Contents1 Prepare installation media2 Base installation of Linux Mint3 ATI Catalyst video driver4 RadeonSI open-source video driver5 Kodi and VLC6 See alsoPrepare installation media A USB DVD-ROM drive or a USB Flash drive of at least 2GB should be used as installation media Download Linux Mint 17.3 "Rosa" - Cinnamon (64-bit)" For installation with a USB DVD-ROM - flash the downloaded image directly onto a DVD For installation with a USB Flash drive, please follow How to install Linux Mint via USB tutorialBase installation of Linux Mint Follow the standard Linux Mint installation procedure - choose timezone, partitions, username, password etc. Disconnect the installation media and reboot. Login using previously selected username and password.ATI Catalyst video driver fglrx is a proprietary ATI Catalyst video driver for Linux fglrx drivers above the version 13.350 aren't compatible to fitlet. Don't use it!RadeonSI open-source video driver RadeonSI exceed the ATI Catalyst video driver in many benchmark tests RadeonSI provides HW video acceleration for wider range of video codecssudo apt-get install mesa-vdpau-drivers-lts-vivid vdpau-va-driver vainfo vdpauinfocd /usr/lib/x86_64-linux-gnu/dri/sudo ln -s vdpau_drv_video.so radeonsi_drv_video.so Run vainfo and vdpauinfo commands to view list of supported accelerated profilesKodi and VLC Kodi (formerly known as XBMC) and VLC are well known free and open-source multimedia players Both of them use HW accelerated video decoding and give excellent playback quality Both of them compatible with the most popular video formatssudo add-apt-repository ppa:team-xbmc/ppasudo apt-get updatesudo apt-get install kodi vlc Kodi will support HW video acceleration out of the box In VLC you need to select Tools->Preferences->Input and Codecs->Hardware-accelerated decoding->Video Acceleration (VA) APISee also AHCI Link Power Management Watchdog GPIO
2025-04-21