Firefox import bookmarks from chrome
Author: u | 2025-04-23

After importing your Bookmarks from Chrome to Firefox, your Bookmarks automatically appear in the bookmarks of Firefox. Related: Import favorites from Edge to Chrome. 2. Import Bookmarks from Chrome to Firefox

Not importing bookmarks {from Firefox and Chrome}
Microsoft Edge is the new default web browser in Windows 10 operating system. Its elegant user interface, ability to save and manage web passwords, ability to make notes on webpages, reading view, reading list, and the page loading speed make it one of the best web browsers around.For all these years if you were using Google Chrome, Mozilla Firefox or Microsoft’s own Internet Explorer as your default web browser and now planning to use Microsoft Edge as your default browser, you might want to know if it’s possible to import bookmarks (also known as favorites) from other browsers like Chrome and Firefox into Microsoft Edge.Just like any other web browser out there for Windows, the Edge browser also supports importing bookmarks or favorites into it. While it doesn’t support importing bookmarks from a file, you can import bookmarks from Chrome, Firefox, or Internet Explorer installation.In simple words, unlike Firefox or Chrome, it doesn’t support importing bookmarks from an HTML file, but it can import bookmarks from Firefox or Chrome browser installation. That said, there is an easy workaround to overcome this problem as well.To import bookmarks in the Edge browser, complete the given below instructions.Method 1: Import bookmarks from another browserMethod 2: Import bookmarks from an HTML fileMethod 1 of 2Import bookmarks into Edge from another browserNOTE: Importing bookmarks/favorites from another browser also imports browsing history, cookies, passwords, and settings into the Edge browser. There is no option out there to select only favorites/bookmarks while importing from a web browser.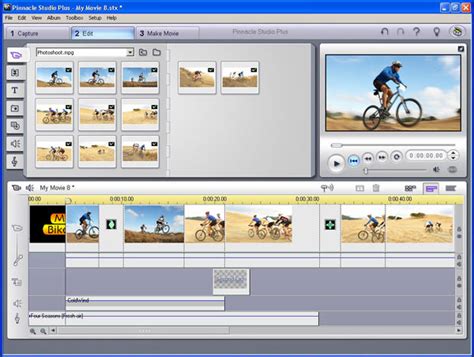
Import bookmarks from Chrome, Firefox
There are many browsers on the mac, such as Safari, Chrome, Firefox, Opera, and so on. I usually use Safari and chrome browsers, but sometimes I also use firefox. Many mac users like me, install and use more than two browsers on the mac. Each browser has a list of bookmarks that can sync bookmarks to different computers, phones, and their own accounts, but can't sync bookmarks to other browsers. If we need to collect and merge these bookmarks, is there a way to sync all the bookmarks on different browsers on the Mac? 1. Use One Bookmark to sync bookmarks from different browsers We can download and install One Bookmark to sync all bookmarks on different browsers. It supports for Safari, Chrome, Firefox and Opera browser, and it can find and remove duplicate bookmarks and unreachable bookmarks.1. Run One Bookmark and select Manage All Bookmarks 2. Click the folder view icon button in One Bookmark, and then click Manage bookmarks button, and choose Remove empty bookmark folder menu item to delete empty folders and subfolders that don't have bookmarks inside.3. Click Manage bookmarks button, and choose Find Duplicate bookmarks or Find unreachable bookmarks menu item, to delete duplicate bookmarks and dead bookmarks from different browsers. 4. Click Export bookmarks button to save the reorganized bookmarks. Then you can import the saved html file to any browser.2. Manually merge bookmarks and import them into the browser. First we need to export the bookmark from each browser: 1. Export bookmark from Safari: Open Safari -> access menu File -> Export Safari BookMarks... , then save it. 2. Export bookmark from Chrome: Open Chrome -> access menu Bookmarks -> Bookmark Manager -> click "⋮". It's in the top right corner of the Chrome browser window, then choose Export bookmarks menu item. Merge all bookmark from two html files into one 1. Open the exported Safari and Chrome bookmarks with TextEdit application. 2. Open a new document in TextEdit. 3. Copy the Safari and Chrome bookmarks into the new document. 4. Manually merge all bookmarks, and you can remove the same url, or edit the url (Edit -> Edit link...) 5. Save the bookmark. File -> Save -> choose File Format: Web Page (.html). Name it as allmarkbook.html, and click Save button Remove all bookmark in browser 1. Backup the bookmark before remove the bookmark. Safari bookmark location on macOS: /Users/loginName/Library/Safari/Bookmarks.plist Chrome bookmark location on macOS: /Users/loginName/Library/Application Support/Google/Chrome/Default/BookmarksCompress the bookmark file. (zip /Users/loginName/Library/Safari/Bookmarks.zip /Users/loginName/Library/Safari/Bookmarks.plist ) 2. Delete the bookmark file. Import the html file to the browser Open Safari -> File -> Import From -> BookMark HTML File..., then open the allmarkbook.html file. Open Chrome -> access menu Bookmarks -> Bookmark Manager ->Import Bookmarks from Chrome to Firefox
OSINT Bookmark Stack Curated bookmark list categorized by area and event monitoring, person of interest search, corporate profiling, mapping, AI, intelligence analysis, reporting tools, collective tools, cryptocurrency, country specific, verification and fact-checking.Download OSINT BookmarksThe ZIP file in the paperclip icon contains a curated list of bookmarks that are useful for OSINT activities.They are broken down into appropriate categories such as:area and event monitoringperson of interest searchcorporate profilingmappingartificial intelligenceintelligence analysisreporting toolscollective toolscryptocurrencycountry specificverification and fact-checking.The file is designed to be imported into your existing bookmarks manager (Chrome or Firefox) using the following method:Click the download button and unzip the file. You will end up with bookmarks.html.Go to Bookmarks Manager (Ctrl+Shift+O) or select the 3 dots in top right of Chrome.To the right of the 'Search bookmarks, click the 3 dots and select 'Import bookmarks' and select the file bookmarks.html from where you unzipped it.The OSINT Stack will be a folder in bookmarks manager. Drag it to your Bookmarks Toolbar or wherever you feel comfortable accessing the bookmarks.. After importing your Bookmarks from Chrome to Firefox, your Bookmarks automatically appear in the bookmarks of Firefox. Related: Import favorites from Edge to Chrome. 2. Import Bookmarks from Chrome to FirefoxHow to Import Bookmarks from Chrome to Firefox Firefox to
내보낼 수 있는 방법 입니다.That’s all there is to it!관심을 가질 만한 관련 게시물:(Related posts that may interest you:)Chrome 브라우저로 북마크 가져오기(Import Bookmarks into Chrome browser)즐겨찾기 및 책갈피를 Edge로 가져오기(Import Favorites and Bookmarks into Edge)Google 크롬 북마크를 HTML로 내보내기(Export Google Chrome bookmarks to HTML)Firefox로 북마크 가져오기(Import Bookmarks into Firefox)Firefox에서 책갈피 내보내기(Export Bookmarks from Firefox)Internet Explorer에서 즐겨찾기를 저장, 검색 및 백업합니다. About the author 저는 Edge 경험이 있는 숙련된 Windows 10 및 Windows 11/10 관리자입니다. 저는 이 분야에서 제공할 수 있는 풍부한 지식과 경험을 가지고 있습니다. 그렇기 때문에 제 기술이 귀사에 귀중한 자산이 될 것이라고 생각합니다. Windows 10과 Edge 모두에서 다년간의 경험을 통해 새로운 기술을 빠르게 배우고 문제를 신속하게 해결하며 비즈니스 운영에 대한 책임을 질 수 있습니다. 또한 Windows 10 및 Edge에 대한 경험을 통해 운영 체제의 모든 측면에 대해 매우 잘 알고 있으므로 서버 관리 또는 소프트웨어 응용 프로그램 관리에 도움이 될 것입니다. Related postsEdge Deleted Bookmarks or Favorites 다시 나타납니다. 삭제하지 마십시오Microsoft Edge Windows 10에서 Favorites Bar을 보여주는 방법어디 즐겨 찾기 Edge browser에 저장됩니다?Export and Import Chrome Bookmarks 방법Microsoft Edge browser에서 즐겨 찾기를 관리하는 방법Use Chrome Bookmarks Recovery Tool 삭제 된 북마크를 복구하려면Windows 10에서 Export, Import File Associations을 구성하는 방법Windows 10에서 Export and Import VPN connections 방법Windows 10의 Microsoft Edge Browser Tips and TricksExport and Import Office Ribbon Menu Settings 방법Backup Profiles, Extensions, Settings, Edge browser에서 FavoritesEdge browser에서 잠재적으로 Unwanted Application protection을 활성화하십시오Registry Editor : Use, Edit, Open, Modify, Save, Backup, Import, ExportEdge, 즉 Chrome에서 Bookmarks Bookmarks을 가져 오는 방법Windows 10에서 Microsoft Edge homepage를 설정하거나 변경하는 방법Edge New TabHow To Import Bookmarks From Firefox to Chrome –
Home > Tips > How to Import Passwords from Safari to Chrome? Are you planning to switch to Google Chrome as your preferred web browser on Mac? You might be worrying about losing your browsing data: passwords, favourites, bookmarks, search history, etc. However, that should be the least of concerns. it is relatively easy to import your passwords (bookmarks or other settings) from Safari (or other browsers like Mozilla Firefox) to Chrome.Here in this post, We will guide you through the step-by-step process of importing your Safari passwords to Chrome. Part 1: The Advantages of Importing Passwords from Safari to Chrome Part 2: How to Import Passwords from Safari to Chrome Part 1: The Advantages of Importing Passwords from Safari to ChromeInternet has provided various kinds of tools, so even on a small issue, we can have different solutions. It's completely up to your preferences to choose which one to use. We have talked about many advantages in importing passwords from Chrome to Safari, while many users might choose to use Chrome as the default web browser. There are some advantages of importing passwords from Safari to Chrome. One of the many reasons why Safari users might want to switch to Google Chrome is because of the robust password manager feature that’s baked into the web browser. If you’re switching to Firefox instead, you won’t be able to automatically import your Safari passwords, since Firefox lacks the Keychain integration that Chrome has.Most important, Chrome is compatible with both Mac OS and Windows OS while Safari only supports Mac OS. That means for users who are simultaneously using a Windows PC and a Mac to work, Chrome could be the best web browser. Using Chrome they can carry out their businesses on both the Windows PC and the Mac, so it's necessary for them to import passwords from Safari to Chrome. Part 2: How to Import Passwords from Safari to ChromeSTEP 1: Open Google Chrome. Click on the 'three dots' located in the window's top-right corner (should be right next to your profile icon).STEP 2: Select 'Bookmarks' and then click 'ImportHow To Import Bookmarks From Firefox to Chrome – The
I've tried doing the passwords import several times in Chrome 29.0.1547.66 (latest) from Firefox 23.0.1, but every time it simply doesn't import them.Is this a Chrome bug or do I need to do something to Firefox to facilitate the smooth import of the passwords? asked Sep 12, 2013 at 21:51 3 The "solution" to this was to install LastPass on Chrome and Firefox, import to LastPass from Firefox, then just use the LastPass extension on Chrome.Seems to be more secure this way as well. answered Oct 15, 2014 at 1:30 EcomEvoEcomEvo1,1433 gold badges12 silver badges21 bronze badges This was working for meIn Firefox install addon Password Exporter > export data to xmlThen install Firefox 25.0.1 - FF will be downgraded to this old version (alternatively you can do this on another computer or in virtual computer)You have to install the addon Password Exporter again > import dataIn Chrome go to Menu > Bookmarks & Settings and import from Firefox answered May 29, 2015 at 23:20 5ulo5ulo1262 bronze badges 2 You must log in to answer this question. Start asking to get answers Find the answer to your question by asking. Ask question Explore related questions See similar questions with these tags.. After importing your Bookmarks from Chrome to Firefox, your Bookmarks automatically appear in the bookmarks of Firefox. Related: Import favorites from Edge to Chrome. 2. Import Bookmarks from Chrome to Firefox 2. Import Bookmarks from Firefox to Chrome. As you can see, importing bookmarks from Chrome to Firefox was an easy task. Unlike Firefox, Chrome doesn’t offer a direct import option. You will have to export bookmarks from Firefox first and then import it into Chrome. Launch Firefox and press CTRLSHIFTB to open bookmarks manager. Go back toComments
Microsoft Edge is the new default web browser in Windows 10 operating system. Its elegant user interface, ability to save and manage web passwords, ability to make notes on webpages, reading view, reading list, and the page loading speed make it one of the best web browsers around.For all these years if you were using Google Chrome, Mozilla Firefox or Microsoft’s own Internet Explorer as your default web browser and now planning to use Microsoft Edge as your default browser, you might want to know if it’s possible to import bookmarks (also known as favorites) from other browsers like Chrome and Firefox into Microsoft Edge.Just like any other web browser out there for Windows, the Edge browser also supports importing bookmarks or favorites into it. While it doesn’t support importing bookmarks from a file, you can import bookmarks from Chrome, Firefox, or Internet Explorer installation.In simple words, unlike Firefox or Chrome, it doesn’t support importing bookmarks from an HTML file, but it can import bookmarks from Firefox or Chrome browser installation. That said, there is an easy workaround to overcome this problem as well.To import bookmarks in the Edge browser, complete the given below instructions.Method 1: Import bookmarks from another browserMethod 2: Import bookmarks from an HTML fileMethod 1 of 2Import bookmarks into Edge from another browserNOTE: Importing bookmarks/favorites from another browser also imports browsing history, cookies, passwords, and settings into the Edge browser. There is no option out there to select only favorites/bookmarks while importing from a web browser.
2025-03-30There are many browsers on the mac, such as Safari, Chrome, Firefox, Opera, and so on. I usually use Safari and chrome browsers, but sometimes I also use firefox. Many mac users like me, install and use more than two browsers on the mac. Each browser has a list of bookmarks that can sync bookmarks to different computers, phones, and their own accounts, but can't sync bookmarks to other browsers. If we need to collect and merge these bookmarks, is there a way to sync all the bookmarks on different browsers on the Mac? 1. Use One Bookmark to sync bookmarks from different browsers We can download and install One Bookmark to sync all bookmarks on different browsers. It supports for Safari, Chrome, Firefox and Opera browser, and it can find and remove duplicate bookmarks and unreachable bookmarks.1. Run One Bookmark and select Manage All Bookmarks 2. Click the folder view icon button in One Bookmark, and then click Manage bookmarks button, and choose Remove empty bookmark folder menu item to delete empty folders and subfolders that don't have bookmarks inside.3. Click Manage bookmarks button, and choose Find Duplicate bookmarks or Find unreachable bookmarks menu item, to delete duplicate bookmarks and dead bookmarks from different browsers. 4. Click Export bookmarks button to save the reorganized bookmarks. Then you can import the saved html file to any browser.2. Manually merge bookmarks and import them into the browser. First we need to export the bookmark from each browser: 1. Export bookmark from Safari: Open Safari -> access menu File -> Export Safari BookMarks... , then save it. 2. Export bookmark from Chrome: Open Chrome -> access menu Bookmarks -> Bookmark Manager -> click "⋮". It's in the top right corner of the Chrome browser window, then choose Export bookmarks menu item. Merge all bookmark from two html files into one 1. Open the exported Safari and Chrome bookmarks with TextEdit application. 2. Open a new document in TextEdit. 3. Copy the Safari and Chrome bookmarks into the new document. 4. Manually merge all bookmarks, and you can remove the same url, or edit the url (Edit -> Edit link...) 5. Save the bookmark. File -> Save -> choose File Format: Web Page (.html). Name it as allmarkbook.html, and click Save button Remove all bookmark in browser 1. Backup the bookmark before remove the bookmark. Safari bookmark location on macOS: /Users/loginName/Library/Safari/Bookmarks.plist Chrome bookmark location on macOS: /Users/loginName/Library/Application Support/Google/Chrome/Default/BookmarksCompress the bookmark file. (zip /Users/loginName/Library/Safari/Bookmarks.zip /Users/loginName/Library/Safari/Bookmarks.plist ) 2. Delete the bookmark file. Import the html file to the browser Open Safari -> File -> Import From -> BookMark HTML File..., then open the allmarkbook.html file. Open Chrome -> access menu Bookmarks -> Bookmark Manager ->
2025-03-30내보낼 수 있는 방법 입니다.That’s all there is to it!관심을 가질 만한 관련 게시물:(Related posts that may interest you:)Chrome 브라우저로 북마크 가져오기(Import Bookmarks into Chrome browser)즐겨찾기 및 책갈피를 Edge로 가져오기(Import Favorites and Bookmarks into Edge)Google 크롬 북마크를 HTML로 내보내기(Export Google Chrome bookmarks to HTML)Firefox로 북마크 가져오기(Import Bookmarks into Firefox)Firefox에서 책갈피 내보내기(Export Bookmarks from Firefox)Internet Explorer에서 즐겨찾기를 저장, 검색 및 백업합니다. About the author 저는 Edge 경험이 있는 숙련된 Windows 10 및 Windows 11/10 관리자입니다. 저는 이 분야에서 제공할 수 있는 풍부한 지식과 경험을 가지고 있습니다. 그렇기 때문에 제 기술이 귀사에 귀중한 자산이 될 것이라고 생각합니다. Windows 10과 Edge 모두에서 다년간의 경험을 통해 새로운 기술을 빠르게 배우고 문제를 신속하게 해결하며 비즈니스 운영에 대한 책임을 질 수 있습니다. 또한 Windows 10 및 Edge에 대한 경험을 통해 운영 체제의 모든 측면에 대해 매우 잘 알고 있으므로 서버 관리 또는 소프트웨어 응용 프로그램 관리에 도움이 될 것입니다. Related postsEdge Deleted Bookmarks or Favorites 다시 나타납니다. 삭제하지 마십시오Microsoft Edge Windows 10에서 Favorites Bar을 보여주는 방법어디 즐겨 찾기 Edge browser에 저장됩니다?Export and Import Chrome Bookmarks 방법Microsoft Edge browser에서 즐겨 찾기를 관리하는 방법Use Chrome Bookmarks Recovery Tool 삭제 된 북마크를 복구하려면Windows 10에서 Export, Import File Associations을 구성하는 방법Windows 10에서 Export and Import VPN connections 방법Windows 10의 Microsoft Edge Browser Tips and TricksExport and Import Office Ribbon Menu Settings 방법Backup Profiles, Extensions, Settings, Edge browser에서 FavoritesEdge browser에서 잠재적으로 Unwanted Application protection을 활성화하십시오Registry Editor : Use, Edit, Open, Modify, Save, Backup, Import, ExportEdge, 즉 Chrome에서 Bookmarks Bookmarks을 가져 오는 방법Windows 10에서 Microsoft Edge homepage를 설정하거나 변경하는 방법Edge New Tab
2025-03-26Home > Tips > How to Import Passwords from Safari to Chrome? Are you planning to switch to Google Chrome as your preferred web browser on Mac? You might be worrying about losing your browsing data: passwords, favourites, bookmarks, search history, etc. However, that should be the least of concerns. it is relatively easy to import your passwords (bookmarks or other settings) from Safari (or other browsers like Mozilla Firefox) to Chrome.Here in this post, We will guide you through the step-by-step process of importing your Safari passwords to Chrome. Part 1: The Advantages of Importing Passwords from Safari to Chrome Part 2: How to Import Passwords from Safari to Chrome Part 1: The Advantages of Importing Passwords from Safari to ChromeInternet has provided various kinds of tools, so even on a small issue, we can have different solutions. It's completely up to your preferences to choose which one to use. We have talked about many advantages in importing passwords from Chrome to Safari, while many users might choose to use Chrome as the default web browser. There are some advantages of importing passwords from Safari to Chrome. One of the many reasons why Safari users might want to switch to Google Chrome is because of the robust password manager feature that’s baked into the web browser. If you’re switching to Firefox instead, you won’t be able to automatically import your Safari passwords, since Firefox lacks the Keychain integration that Chrome has.Most important, Chrome is compatible with both Mac OS and Windows OS while Safari only supports Mac OS. That means for users who are simultaneously using a Windows PC and a Mac to work, Chrome could be the best web browser. Using Chrome they can carry out their businesses on both the Windows PC and the Mac, so it's necessary for them to import passwords from Safari to Chrome. Part 2: How to Import Passwords from Safari to ChromeSTEP 1: Open Google Chrome. Click on the 'three dots' located in the window's top-right corner (should be right next to your profile icon).STEP 2: Select 'Bookmarks' and then click 'Import
2025-04-23